Connecting an Event to an Integration
Go to the "Integration" menu for the event. You will find it in the Event Management / Setup menu section.
If you don't have the option, please email support@eventraptor.com to be given "Early Access".
Next, click "Apply an Integration". You should already have connected a new integration in the Settings / Integrations / List area.
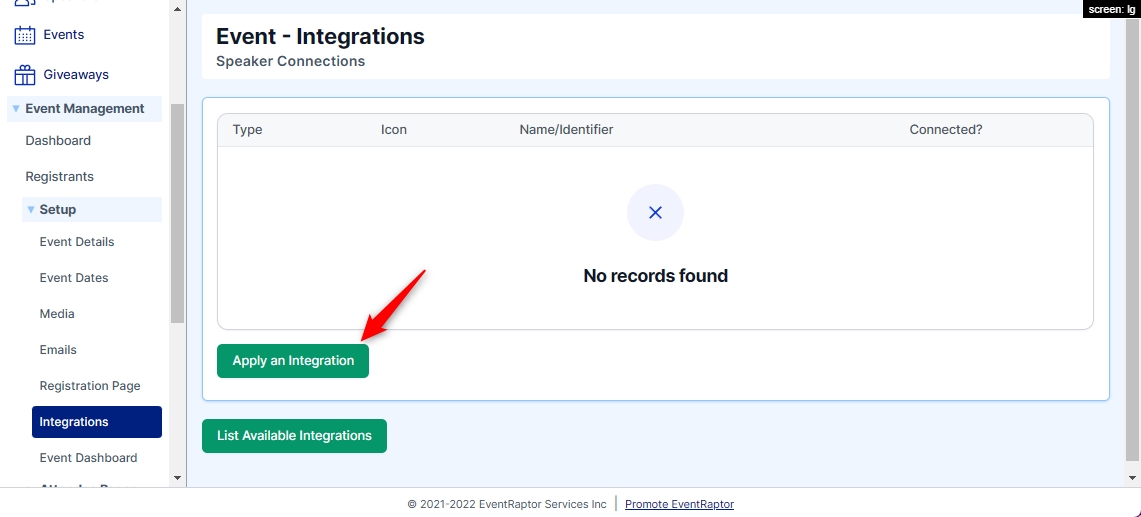
In the drop-down menu, select the integration you want to connect to the event.
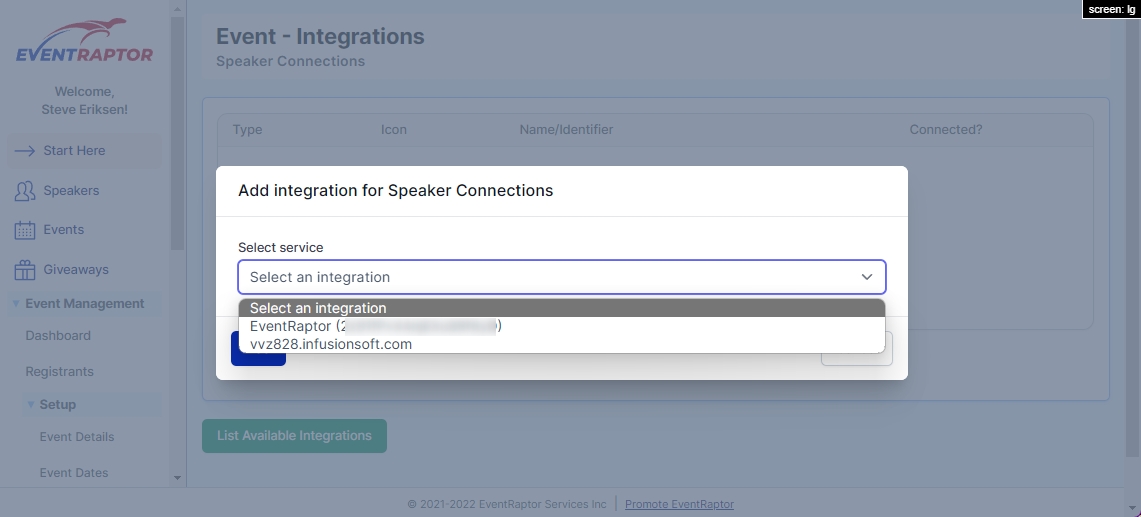
In this case we select the CRMRaptor connection. Note that the "EventRaptor" portion shown in the screenshot is the name of the connected CRMRaptor account.
Next, if lists are supported by your integration, select the list you want.
If tags are supported by your integration, either select the tag you want OR enter the tag name. Some integrations may accept more than one tag (CRMRaptor accepts more than one tag) - if so enter the tags with comma between them.
In the screenshot below, the following two tags have been entered:
registered:sc
event:optin
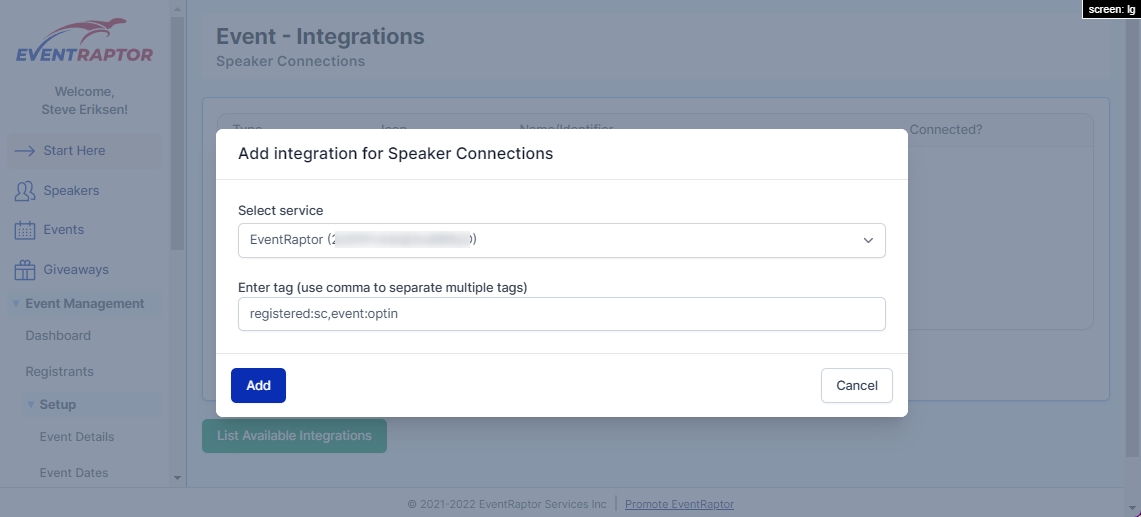
Finally, click "Add" to add the integration.
It will now show up in the list of integrations for the event.
Important note - we do NOT clone the integration setup when you clone an event. This is done to prevent confusion by events having the same tag applied for different events. You must set up integrations for each event in this manner.
Also note that the first column has "optin". This means all new registrations will be added to the external system.
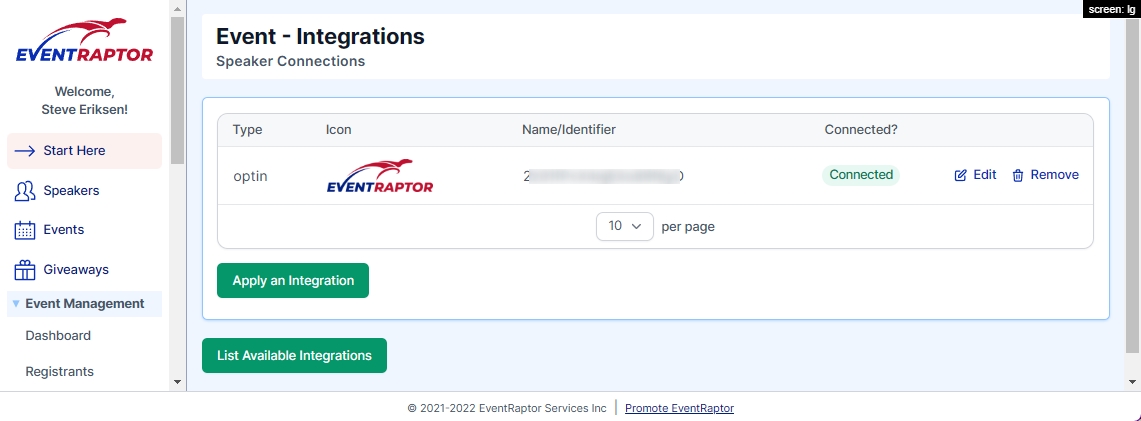
Important!
The integration only sends NEW optins to your CRM system. If a lead has opted in in the past, then opts in again, they will NOT be sent a second time.
If you add the integration after people have started to sign up, then we advise that you download the list of registrants and upload them manually to your CRM system, and apply any list or tags to them.
Last updated